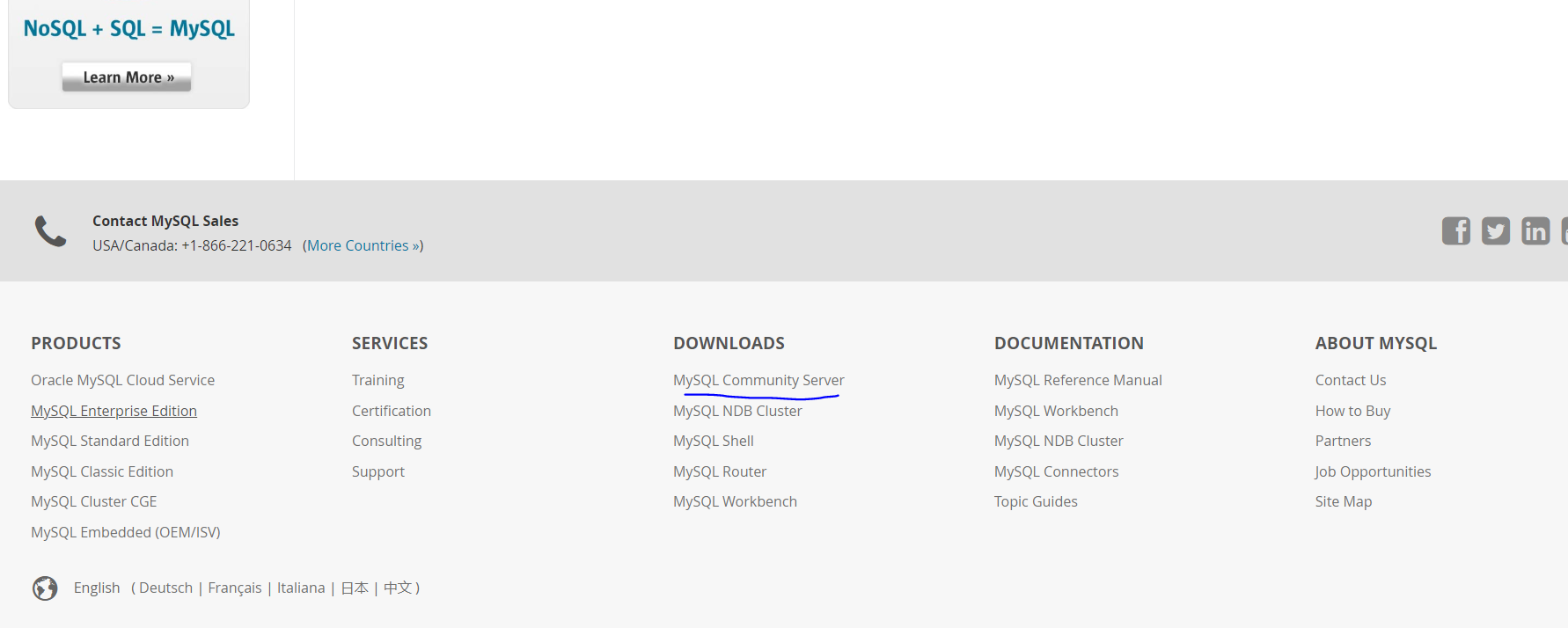MySQL安装配置及操作
MySQL5.5
出现一个页面,点击这个“MySQL Community Server”标签。
然后点击标签:Looking for previous GA versions?
选择mysql5.5.62
下载文件:mysql-5.5.62-win32.msi
一路next
MySQL8
安装完成后进入MySQL的安装目录,进入MySQL Sever:bin目录下保存了MySQL常用的命令工具以及管理工具、data目录是MySQL默认用来保存数据文件以及日志文件的地方、docs目录下是MySQL的帮助文档、include目录和lib目录是MySQL所依赖的头文件以及库文件、share目录下保存目录文件以及日志文件。
进入bin目录,按住shift键然后点击鼠标右键可以选择在该目录下打开命令窗口,或者在地址栏中输入cmd进入命令窗口。输入mysql -u root -p后回车,然后会提示输入密码,输入密码后就会进入MySQL的操作管理界面。
输入show databases;(注意末尾有分号)可以查看当前MySQL中的数据库列表,输入use test;可以进入test数据库(前提是要有此数据库),输入show tables可以查看test数据库中的所有表,输入quit可以退出MySQL的操作管理界面。
————————————————
https://blog.csdn.net/theLostLamb/article/details/78797643
Mysql安装提示one more product requirements have not been satisified
点击否,先关掉对话框,一定要先点击Execute,会先安装所需要的插件
若不执行excute,并且本地没有安装环境,第一次点击next安装会失败
执行excute之后,点击next此时仍会提示,选择OK继续安装即可,此时会安装成功
————————————————
https://blog.csdn.net/weixin_41996632/article/details/84934635
https://blog.csdn.net/m0_37860933/article/details/81981663
Tomcat服务器下载、安装、配置环境变量
Windows键+R,输入cmd,回车
输入 startup.bat 后回车(你也可以到你解压的tomcat文件夹下的bin目录中点击startup.bat)
之后出现了Tomcat的启动窗口,若没有报错或者一闪而过,那么说明启动成功了,让黑窗口保持运行,不能关,否则你的服务器也就关闭了
可以直接点击进入http://localhost:8080/
————————————————
https://blog.csdn.net/qq_40881680/article/details/83582484
Eclipse项目配置maven
没什么问题
————————————————
https://blog.csdn.net/feidi7783/article/details/80523030
Eclipse配置Tomcat找不到server或者eclipse不支持tomcat8、tomcat8.5、tomcat9.0
不用安装JST Server AdaptersExtensions 没有用
直接重新安装下载eclipse时,版本选择要选javaEE而不是第一个,之后再打开什么都有了
官方网址:http://www.eclipse.org/downloads/
Eclipse添加Tomcat
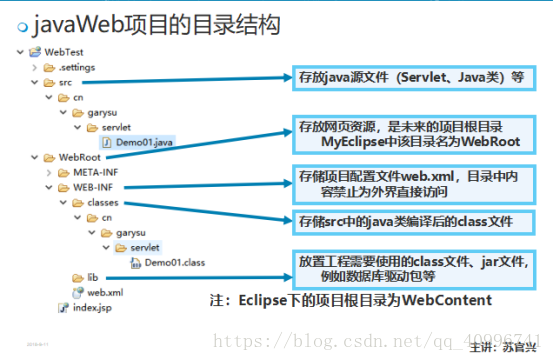
https://jingyan.baidu.com/article/e5c39bf5c8afd039d660335b.html